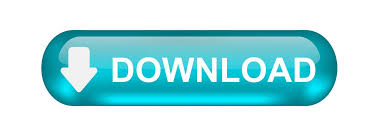
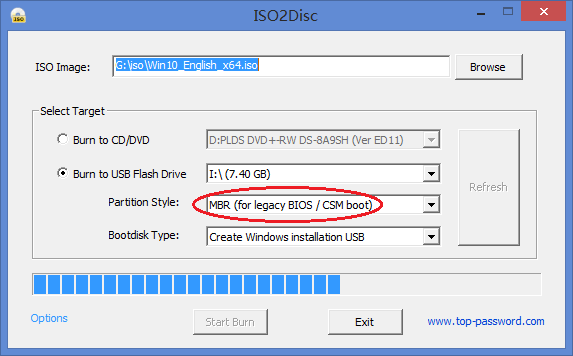
- Make a uefi boot usb iso zip file#
- Make a uefi boot usb iso iso#
- Make a uefi boot usb iso download#
- Make a uefi boot usb iso windows#
"c:\New 1\wimlib-imagex" split -check "c:\New 2\install.wim" "c:\New 3\install.swm" 1200 install.wim to New 2 folder.Ĭopy, Paste & Run this command as it is (with quotes!):
Make a uefi boot usb iso iso#
In the extracted iso folder, navigate to Sources folder.
Make a uefi boot usb iso zip file#
Make 3 folders in the c: root i.e.: c:\New 1, c:\New 2 & c:\New 3Įxtract the downloaded wimlib zip file to the root of the New 1 folder.
Make a uefi boot usb iso windows#
We will need to tell path(s) for everything wherever needed.Įxtract the windows iso to a folder with an archiver: 7zip / WinRAR So, the general command for us : wimlib-imagex split -check install.wim install.swm 1200 We want to split install.wim in 1200MB install.swm chunks. The general command is : wimlib-imagex split -check windows.wim windows.swm 100 So, we have to split & replace install.wim All other files & boot.wim was well under 4GB. I found that only one file was over 4GB in the ISO which was install.wim. swm files which should be smaller than 4GB individually! If your system is not powerful enough, It will substantially paralyze your system!) (But I won't suggest that because that process takes up a lot of resources. There are many ways to do that like DISM++ (A) Rufus: Go with UEFI + GPT + NTFS & Disable Secure Boot to boot into the media! (Obviously, these methods will also work when the largest file(s) is / are smaller or equal to 4GB!) Rufus will give you no option of FAT32 against UEFI + GPT, leaving only NTFS to go with! SLaks way will prompt you with something like 'the file size is not suitable for. When the largest file(s) is / are greater than 4GB,
Once it shows READY, it's done, and you can close Rufus. Choose Partition scheme as GPT & Target system as UEFI. 
It will show under Boot selection (marked as blue in the.Click SELECT, browse to the Win 7/8/8.1/10 iso and double click it.Select the pen drive in the Device menu.*Drive will be formatted, so back up any important data on it* Launch Rufus & follow the below image and instructions:.swm files, this way, they always booted in both UEFI & MBR) The drive is ready to boot from (will be bootable in both UEFI & MBR).Copy all the files from the extracted ISO folder to the root of the pen drive.Insert the pen drive & format it as FAT32.Extract the ISO to a folder with a good archiver, such as 7zip / WinRAR.
Make a uefi boot usb iso download#
Download the required ISO : Win 8/8.1/10 / Win 7. Methods: (assumes the largest file is less than 4 GB) Once Installation or Repair is complete, you can again turn Secure Boot On, but Secure Boot disabling/enabling is not very straight forward in all UEFI firmware such as some Asus Motherboards That way, you will need to disable Secure Boot in the UEFI firmware to boot into the media. Rufus uses a single FAT32 partition when the biggest file is under or equal to 4GB otherwise, you will only have NTFS as an option with UEFI + GPT. SLaks way will be possible only as long as the biggest file (normally install.wim) is lesser or equal to 4GB because it uses single FAT32 partition on the boot drive. So, the Isos, which are having files ( extracted ) larger than 4GB, has to be applied to the boot media with some tricks. But FAT32 can only support files that are less than or equal to 4GB. 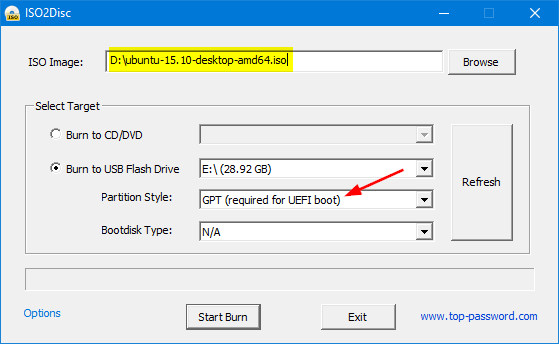 Normally, UEFI boot needs a FAT32 format drive or such partition on the boot drive. With customized ISOs, it will always be experimental and may support one or the other. Most UEFI systems will be able to boot only 圆4 boot media in UEFI mode as here. Ok, so now that we got that out of the way, we can run dd. I had to learn that the hard way because one of my systems succeeded booting using the old approach but the others didn't and I was really suffering because I could not figure it out 🤯 But now that I know it I can share it with you 😁 # Using dd Now here is the catch: If you want to use your USB stick to create a UEFI bootable system - the one that's booting faster 😉 - then you don't have to use the /dev/sda1 as you'll see all around the internet but the /dev/sda device path. The output of this command will look similar to the following.Īs you can see, the device is mounted as sda, so the device path is /dev/sda. Next we will list all mounted block devices using lsblk. To do so, go ahead and attach it to your computer. Ok, so we start by finding out the device path to our USB stick. ⚠ If you intend to follow this tutorial, you need a FAT 32 formatted USB stick. Ok ok, this is an old one but I still find my self googling it, so I will just write it down so I never have to do so again 😉 In this small article we are going to take a look on how you can create a bootable usb stick ready for your UEFI bios.
Normally, UEFI boot needs a FAT32 format drive or such partition on the boot drive. With customized ISOs, it will always be experimental and may support one or the other. Most UEFI systems will be able to boot only 圆4 boot media in UEFI mode as here. Ok, so now that we got that out of the way, we can run dd. I had to learn that the hard way because one of my systems succeeded booting using the old approach but the others didn't and I was really suffering because I could not figure it out 🤯 But now that I know it I can share it with you 😁 # Using dd Now here is the catch: If you want to use your USB stick to create a UEFI bootable system - the one that's booting faster 😉 - then you don't have to use the /dev/sda1 as you'll see all around the internet but the /dev/sda device path. The output of this command will look similar to the following.Īs you can see, the device is mounted as sda, so the device path is /dev/sda. Next we will list all mounted block devices using lsblk. To do so, go ahead and attach it to your computer. Ok, so we start by finding out the device path to our USB stick. ⚠ If you intend to follow this tutorial, you need a FAT 32 formatted USB stick. Ok ok, this is an old one but I still find my self googling it, so I will just write it down so I never have to do so again 😉 In this small article we are going to take a look on how you can create a bootable usb stick ready for your UEFI bios.
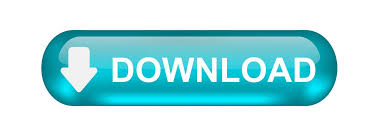
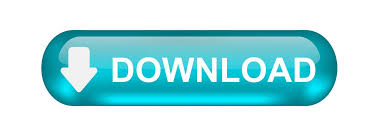
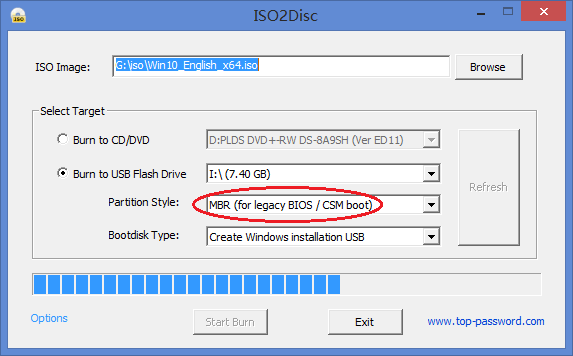

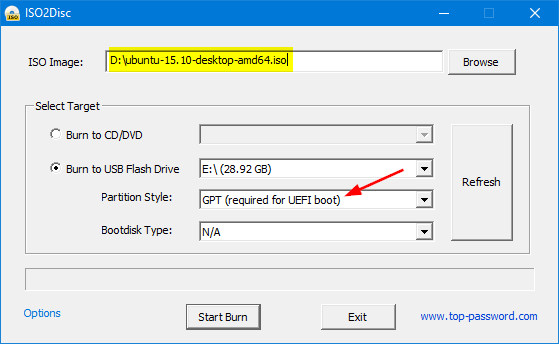
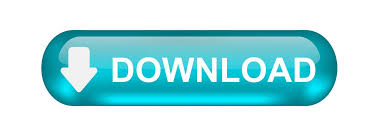

 0 kommentar(er)
0 kommentar(er)
